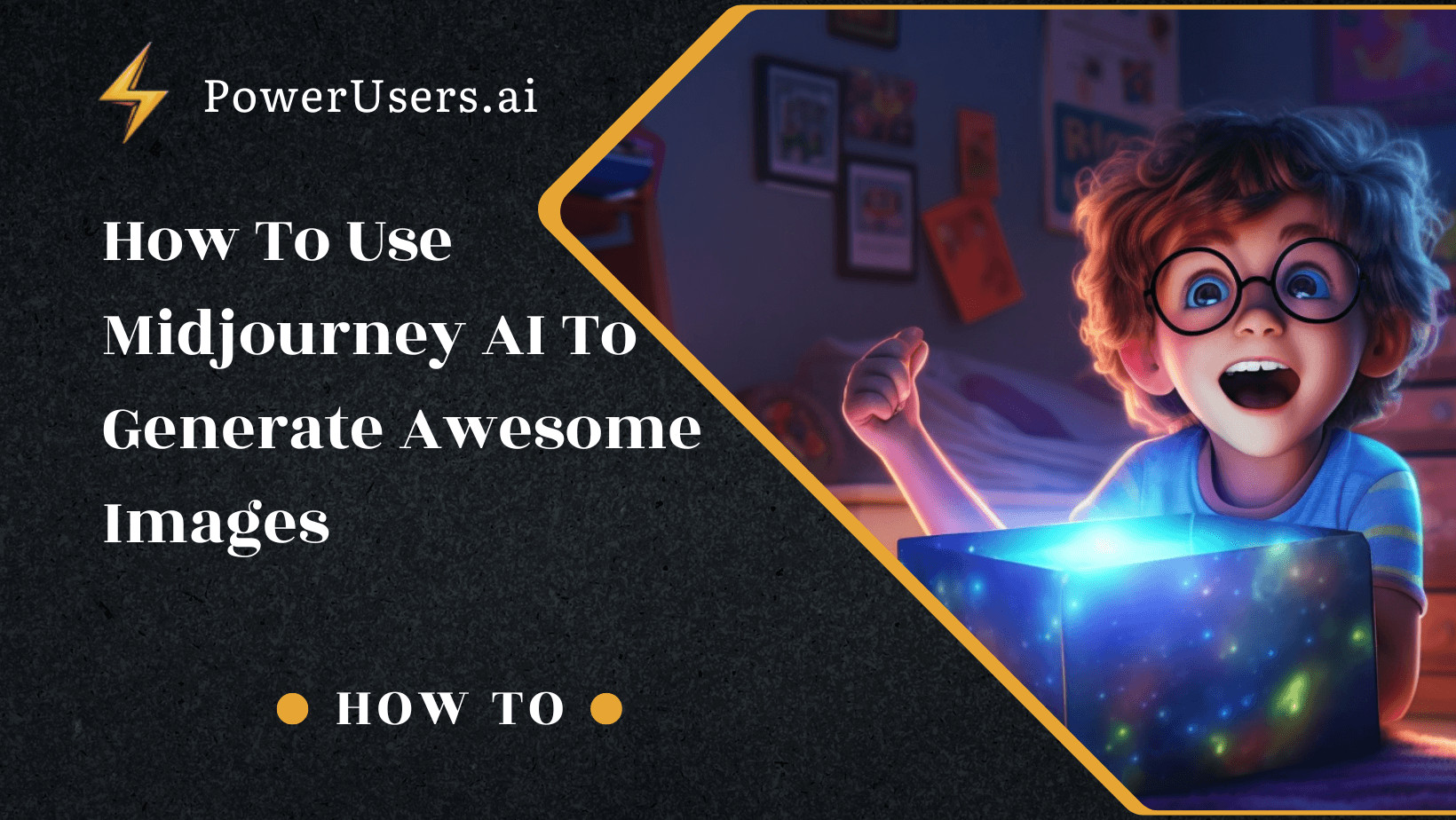How to use Midjourney AI to generate awesome images
Are you looking for a way to generate visually stunning images without worrying about the technicalities? Look no further than Midjourney AI! This simple Midjourney guide is designed to make it easier than ever for everyone, regardless of their technical expertise, to create beautiful visuals with just a few clicks. Read on to find out how to use Midjourney AI and start creating amazing visuals immediately!
What is Midjourney AI image generator?
Midjourney AI Image Generator is an artificial intelligence program and service created and hosted by a San Francisco-based independent research lab Midjourney, Inc.
It generates images from natural language descriptions, called “prompts”, similar to OpenAI’s DALL-E and Stable Diffusion
Midjourney is currently only accessible through a Discord bot on their official Discord server, by direct messaging the bot, or by inviting the bot to a third-party server. To generate images, users use the “imagine” command and type in a prompt; the bot then returns a set of four images. Users may then choose which images they want to upscale.
Midjourney is also working on a web interface. Midjourney is used to create dreamlike landscapes and subjects with just a few words. Midjourney uses Graphics Processing Units (GPUs) to fully process each text prompt. When users purchase a subscription, they essentially buy time on these GPUs.
Fun fact – the company with all its advancements and capabilities is less than 15 people!
Before we start
Midjourney sometimes would open free trials, but in general, this is a paid product. So before we proceed it is important to get it out of the way, to avoid you reading through everything and realizing it is not free to use.
In terms of privacy, you can see “stealth mode” is available only in the Pro Plan, meaning that images you generate and images you upload to edit are visible in a certain discord channel in the Midjourney server even when messaging the Midjourney bot in private.
Lastly, you are required to have Discord installed in order to use Midjourney as currently the interface is via the Midjourney bot.
Current pricing plans

3 Reasons you need to know how to use Midjourney
1. Midjourney can generate AI images quickly and easily, streamlining your content creation process and allowing you to focus on more important tasks. Rather than searching for the relevant images on the internet.
2. Say goodbye to boring stock images, now you can simply head to the Midjourney bot instead and create tailor-made AI art for your content needs. For example, why have a stock image of a meeting room when you can have a meeting room of dinosaurs? (the used prompt is in the ALT text of the image, the parameters used will be explained)

3. Struggling to come up with ideas for a logo? Play around with concepts with Midjourney, then you can finalize it with a designer or take the generated images as a mock for the designer to have an idea of what style you are looking for.

A step-by-step guide how to use Midjourney – from Zero To Hero
We will break down step-by-step everything from setting up to creating your first AI art. We will be using simple examples and as the article progresses you can decide how deep you want to dive in.
At the time of writing this article, generating AI images is done using the Midjourney bot, which is available in the Midjourney discord server. This is why our first step is installing the Discord application.
Step 1: install Discord
Go to the Discord official website. You can choose either to open an account and use the browser version or download Discrd and install it onto your device. Make sure to follow any on-screen instructions to complete the installation.

Launch the Discord app and create a new account. You will need to provide an email address, username, and password to do this.
Verify your email address through the link provided in your welcome email from Discord. This is necessary to confirm that you are not a robot.
Log into the Discord app with your newly created account details – username and password – and begin using the service! You’re now ready to join or create servers, connect with friends, chat, share files, and more importantly, ready to begin creating AI art!
Step 2: Join the Midjourney discord server
We will go to the Midjourney website, and click “join the beta” on the bottom right, this will open up a window and redirect us to the Discord invite.

Before we join the actual Midjourney discord server we will have this pop-up, click “join Midjourney”, you may be required to verify you are not a bot, but other than that it is very straightforward.

Now you might encounter a screen that is similar in a way to the one below, for now, ignore everything and simply pick one of the newbies rooms, if there is a free trial available you may use prompting there, either way, you can also start seeing how others are using prompts as in that channel AI art that is generated by others will be constantly popping up.

If there is no free trial available, we will be looking for the Midjourney bot on the side menu, then right-click to message it directly. That way we can have a clean environment where we send commands directly to the bot rather than having to sift through the endless stream of AI-generated images.

To subscribe to the service, type in /subscribe and pick your preferred option, don’t share the link you have generated as it will be your link bound to your discord account.

Pick your subscription plan, when starting I suggest simply picking the basic plan before diving into the licenses, the meaning of fast hours, etc. We want to have the most basic setup up and running and be ready to create our first image.
Step 3: your first Midjourney prompt
Congratulations! You should be now ready to start using the Midjourney bot and start to create AI-generated art. The way to create art, images, or logos is by using prompts.
What is a prompt?
“A Prompt is a short text phrase that the Midjourney Bot interprets to produce an image. The Midjourney Bot breaks down the words and phrases in a prompt into smaller pieces, called tokens, that can be compared to its training data and then used to generate an image. A well-crafted prompt can help make unique and exciting images.”
midjourney.com
Simply put, a prompt is simply a text command you would send to the Midjourney bot to describe what AI art you would like to have it generate. When you start typing /, various slash commands pop up, for now, we will focus on /imagine.

Image generation example
Let’s take for example the image I generated for this article featured photo:

We have our text prompt (under the image), which we finish with style pixar, which is then followed by various flags that affect the style, aspect ratio, and which version of the algorithm to use (don’t worry, more on that later!)
After about a minute, Midjourney will create four image variations for the prompt you have provided. You can see in the image above that U4 is highlighted, that’s because that was my selected image for which I wanted a larger version.
U – stands for Upscale, meaning image variation 4 from the initial image grid will be enlarged (image numbering is from left to right)
So now we receive the output of a larger-sized image:

Something you will encounter with AI art generators is that oftentimes they might struggle with artifacts, or specifically fingers. This is why I decided to also press V4

V – stands for variations. This will trigger Midjourney to generate outputs similar to our previously upscaled image, hopefully where the fingers will be less weird for our excited protagonist exploring the AI magic box.

Great! We have the hand looking somewhat like a snap of the fingers and we are happy with that result, so we can go ahead and right-click and choose “save image”!
Congratulations! You have now officially grasped the basics, let’s move on to more advanced stuff!
Key considerations to make the best use of the Midjourney AI generator
A few quick tips about using the Midjourney bot before we move to the cool and advanced stuff:
- Limited resources – depending on the subscription plan you chose, while playing with prompts on the quest for that perfect unique image, we need to keep in mind that we can run out of resources on the basic plan. So be mindful of that.
- Efficient prompting – we want to quickly move in the direction of the desired result, so be mindful of how to adjust the prompt accordingly. The order of words matters, the parameters you apply which we will discuss shortly.
- Use a cheat sheet – remembering all the parameters can be overwhelming at first, but having a trusty cheat sheet is your best bet! Having covered the basics, you can also head over to the official documentation and go through it
- Use prompt libraries – there are many prompt libraries, user directories, and inspiration you can find on the internet, also a nifty /describe command which we will cover shortly.
Taking it to the next level: How to use the Midjourney bot like a power user
To get the most out of any AI art generators, we must be familiar with the parameters we can pass, settings adjustments that can be made as well as more advanced commands, all of that which we will be covering now, buckle up and let’s get right into it.
Default settings
when you first start typing in text prompts without any parameters, Midjourney creates a more “complete prompt” behind the scenes before having it processed. That happens due to our default settings, which we can view and adjust using the /settings command:

Let’s break it down:
MJ version – which Midjourney algorithm version do we want to use? Version 5.1 for example brings back more creativity and higher detail in comparison to version 5, RAW mode and the Niji versions affect the style of the output. For example, Niji is more of an anime-type style of images.
Style – low/med/high/very high, this is a parameter that indicates how “artistic” should the output be in comparison to the prompt provided.
Public mode, Fast mode can be adjusted only in the more advanced plans so we will leave them for now.
So essentially instead of typing every time –style 750, or –s 750 you can just set it to high. The same goes for not having to type –v 5.1 or –niji every time you want those parameters to be applied. just don’t forget what parameters you configure when you are trying to create variations while using the same prompt.
Reverse engineering using /describe
A great way to get ideas for an original prompt is to have Midjourney deconstruct images and offer you ideas. We will do that by uploading an image, let’s use the dinosaurs from the meeting room as an example, we type /describe and when we press Enter it will require to upload an image:

After dropping in the image or picking from the file browser we will get an indication that the bot is thinking, usually, the Midjourney bot takes less than 10 seconds to provide an output

Interestingly, despite providing a certain prompt using the imagine command for Midjourney to generate this image, we can have either slight variations or a completely new original prompt:

Often you will see various artist names or strange styles mentioned, a great resource for many styles you can use is this spreadsheet.
Looking back at our options let’s pick option 4 and see what we get, interestingly each one of them also includes aspect ratio parameters (–ar)
as a precaution, you will have this popup appearing just to make sure there is no sensitive information being passed.

After clicking submit we have the usual text indicating that the process has begun, and here we have our new image grid similar to the original image we provided but a rather interesting result with parameters that we probably wouldn’t have thought about!

And similarly, under that image, you can upscale images as you see fit from our new image grid using the U buttons, or if you want, press the V buttons to create slight variations of a certain image. Pretty cool isn’t it?
Using an image or multiple images in a prompt
The next step is to incorporate images with our prompts using the following structure:

if you have URLs provided at the beginning of your prompt, the Midjourney bot will treat them as image URLs and combine them with your textual prompt.
First let’s understand how we get an imageURL, this is very straightforward, either drag and drop an image into the window of your messages with the bot, or press the plus button

for our purpose let’s get creative, my prompt using the imagine command:
/imagine 300 spartans battle, medieval battlescene, hyper-realistic, 8k --s 200 --ar 2:1 --chaos 50 --v 5.1
8k will usually create sharper looking images with higher detail, I wanted a wider image so we have our aspect ratio 2:1 and chaos is a parameter where you can tell the algorithm how much it can include random variation in the result.

from the outputs, we have our selected image, which when upscaling just by right-clicking on it we can see the “Copy link” field, which is what we need for our next steps

for our second image, I went ahead and created an underwater Atlantis like setting to see what we will get when we combine the two:
/imagine underwater civilization, aquamen, atlantis, nature, fish --s 750 --ar 2:1 --v 5.1
–s stands for –style so I indicated for it to be more creative in comparison to the original input

and in the same manner, after upscaling U2 we have the image link available using right click, “copy link”. We take both of the URLs and I went ahead and just wrote epic battlescene to allow Midjourney to combine the two scenes interestingly. and –ar 2:1 so it’s a wider format so it fits this article in a better manner.

Sometimes it’s fun to just leave room for the algorithm to do its thing, we get this result which combines the arches setting and probably due to the floating fish it combined it with flying dinosaurs, water, and just a bit of everything. But this is just an example of what you can achieve and how the images based on combining different inputs can have the most unexpected results!

There are many more cool features to explore, hopefully, by now you will feel comfortable just browsing through Midjourney’s documentation, for example for the command /blend which we haven’t explored, or being able to use permutations, and pass parameters in curly parentheses, for example:
--s {200, 400, 600} – if you include that as part of your prompt, it will generate 3 different prompts where in each one the style parameter will be set to different values.
A few more quick examples to spark your curiosity
Interior design usage
/imagine Editorial Style Photo, Coastal Living Room, full size windows, Monochrome, Linens, black and white marble, Beige, Cozy, White Furniture, Big Pillows, arm chair, High Detail, 4k --v 5.1 --ar 2:1

Product mockups
/imagine ecommerce website mockup, 4k, product page, minimalistic, landing page, digital, web, vector design --v 5.1 --s 750 --ar 2:1
here we can see also the fact that currently, it struggles with making sense of text

Architecture design
Don’t worry, this was created using /describe on another image, can’t make all that up.
/imagine the garage is well manicured and this is a contemporary style, in the style of dark black and dark amber, light gray and emerald, martin deschambault, prairiecore, 32k uhd, elegantly formal, kentaro miura --ar 125:71

Photo realistic results
/imagine hyper realistic portrait street photography F1.4, ray tracing, uhd, night lights, reflection, puddles, city lights, dark setting --v 5.1 --s 800 --ar 2:1

Fantasy characters
/imagine wonder woman on vacation with deadpool, uhd, 8k, rtx, tropical island, sunny, hdr, hyper realistic --v 5.1 --s 900 --ar 2:1 --chaos 50

Artistic, futuristic
/imagine salvador dali style, cyber Punk futuristic world architecture --s 250 --v 5.1 --q 2 --ar 2:1
–q parameter is for the image quality, takes up more resources for the higher quality option

Random concepts
/imagine futuristic world, bunnies world domination, utopian, bright colors, nature, 8k, uhd --s 900 --ar 2:1 --v 5.1

The possibilities are endless!
Wrapping up and my experience with using Midjourney to create images
Midjourney is a great tool for any creative. It allows you to create stunning visuals with ease and convenience. With its simple interface and wide range of features, it can help you take your projects to the next level.
In addition, it’s an excellent way to add more diversity and excitement to your projects and ignite the creative process. So, if you’re looking for a powerful way to generate visuals and ideas quickly and easily – look no further than Midjourney!
From creating a Discord account to joining the Midjourney official server, we made significant progress and hopefully, this encourages you to keep exploring more AI tools that are coming up in these exciting times where a lot of them require Discord accounts to access the beta and stay up to date.